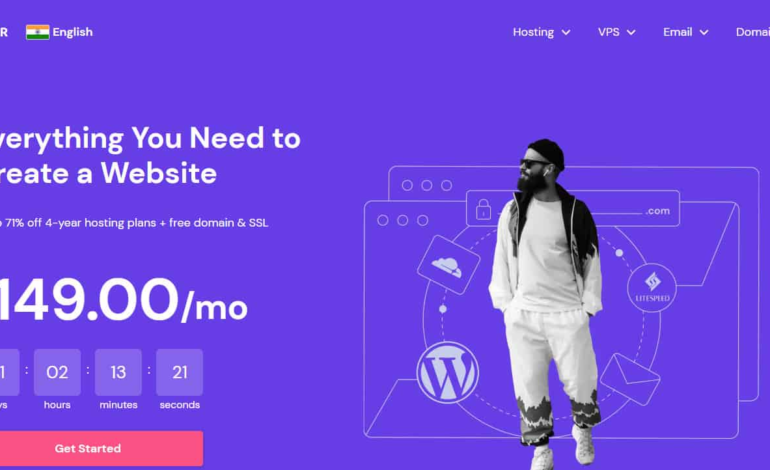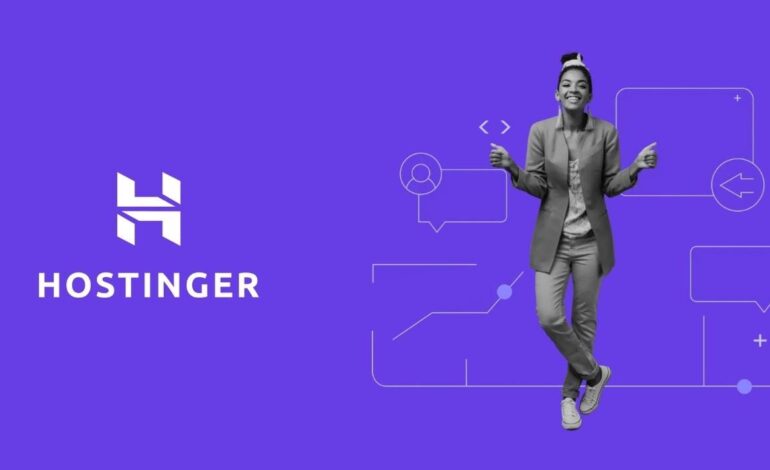Setting up a virtual server for the first time can seem daunting, especially for beginners. However, the process becomes straightforward and manageable with the right guidance and tools. Hostinger, known for its user-friendly interface and comprehensive features, is an excellent choice for virtual server hosting. In this guide, we’ll walk you through the steps to set up your first virtual server with Hostinger, ensuring a smooth and efficient experience.
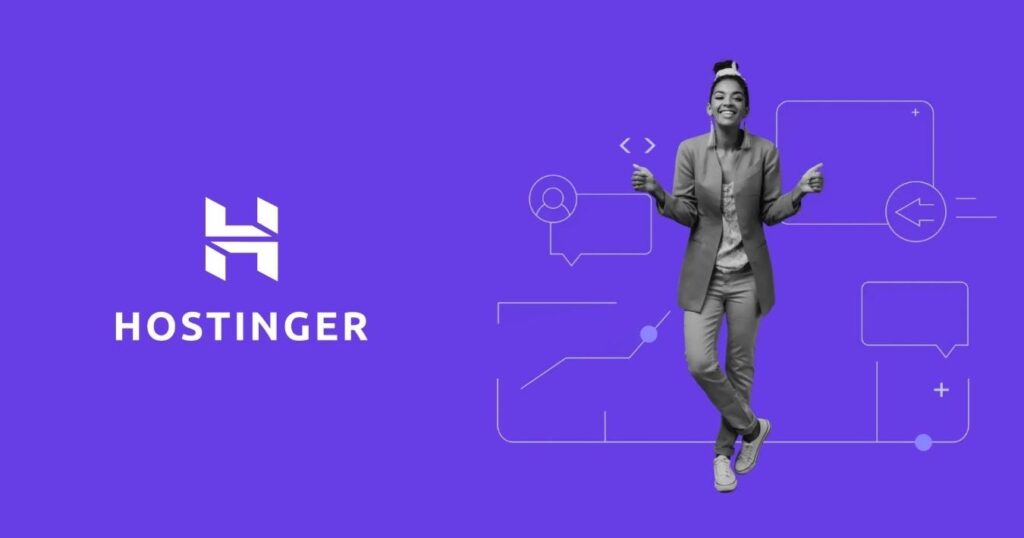
What is a Virtual Server?
Before diving into the setup process, it’s essential to understand what a virtual server is. A virtual server is a virtual machine (VM) that runs its own operating system and applications as if it were a physical server. Virtual servers are created using software that divides a single physical server into multiple isolated virtual environments. Each virtual server operates independently, offering dedicated resources like CPU, memory, and storage.
Why Choose Hostinger for Virtual Server Hosting?
Hostinger is renowned for its reliable and affordable hosting services. Here are some reasons why Hostinger stands out for virtual server hosting:
- Affordability: Hostinger offers competitive pricing, making it accessible for individuals and small businesses.
- User-Friendly Interface: The control panel is intuitive and easy to navigate, perfect for beginners.
- Performance: Hostinger’s servers are optimized for speed and performance, ensuring your applications run smoothly.
- Customer Support: 24/7 customer support is available to assist with any issues or questions.
- Scalability: As your needs grow, you can easily upgrade your virtual server without significant downtime.
Prerequisites
Before you start setting up your virtual server with Hostinger, ensure you have:
- A Hostinger account.
- A domain name (optional, but recommended).
- Basic knowledge of server management (helpful, but not necessary).
Step-by-Step Guide to Setting Up Your First Virtual Server with Hostinger
Step 1: Sign Up and Choose a Plan
- Visit Hostinger’s Website: Go to Hostinger.
- Create an Account: Click on the “Sign Up” button and fill in the required details to create your account.
- Choose a Virtual Server Hosting Plan: Navigate to the VPS hosting section and review the available plans. Choose a plan that fits your needs and budget. Hostinger offers various plans, each with different amounts of CPU, RAM, and storage.
- Complete the Purchase: After selecting your plan, follow the checkout process to complete your purchase.
Step 2: Access the Control Panel
- Log In: After purchasing your plan, log in to your Hostinger account.
- Navigate to the Control Panel: Click on the “Manage” button next to your VPS plan. This will take you to the VPS control panel, where you can manage your virtual server.
Step 3: Set Up Your Virtual Server
- Choose an Operating System: In the control panel, you will be prompted to select an operating system (OS) for your virtual server. Hostinger supports various OS options like Ubuntu, CentOS, and Debian. Choose the OS that best suits your requirements.
- Configure the Server: Set up your server by following the on-screen instructions. You may need to specify the server hostname, root password, and other configurations. Ensure you note down the root password for future reference.
- Initialize the Server: Once you have configured the server settings, click on the “Install” button to initialize the server setup. This process may take a few minutes.
Step 4: Secure Your Server
- Update the OS: After the server is initialized, log in to your server using SSH (Secure Shell). You can use an SSH client like PuTTY (Windows) or the terminal (Linux/macOS). Update your OS to the latest version by running the following commands:
sudo apt update sudo apt upgrade - Set Up a Firewall: Secure your server by setting up a firewall. You can use UFW (Uncomplicated Firewall) on Ubuntu. Enable the firewall and allow SSH connections with the following commands:
sudo ufw allow OpenSSH sudo ufw enable - Create a New User: It’s a good practice to create a new user with administrative privileges to avoid using the root account for regular tasks. Create a new user and add it to the sudo group:
sudo adduser your_username sudo usermod -aG sudo your_username
Step 5: Install Essential Software
- Install a Web Server: If you plan to host websites, you need to install a web server like Apache or Nginx. For example, to install Apache, run:
sudo apt install apache2 - Install a Database Server: If your applications require a database, install MySQL or PostgreSQL. For example, to install MySQL, run:
sudo apt install mysql-server - Install PHP: If you are hosting dynamic websites, you may need PHP. Install PHP and its common modules with the following command:
sudo apt install php libapache2-mod-php php-mysql
Step 6: Configure Your Domain (Optional)
- Update DNS Records: If you have a domain name, update its DNS records to point to your virtual server’s IP address. This is done through your domain registrar’s control panel.
- Configure the Web Server: Set up virtual hosts on your web server to serve your domain. For Apache, you can create a configuration file in the
/etc/apache2/sites-available/directory. For example:sudo nano /etc/apache2/sites-available/your_domain.confAdd the following configuration:<VirtualHost *:80> ServerAdmin webmaster@your_domain ServerName your_domain ServerAlias www.your_domain DocumentRoot /var/www/your_domain ErrorLog ${APACHE_LOG_DIR}/error.log CustomLog ${APACHE_LOG_DIR}/access.log combined </VirtualHost> - Enable the Virtual Host: Enable the new virtual host and reload Apache:
sudo a2ensite your_domain.conf sudo systemctl reload apache2
Step 7: Deploy Your Applications
- Upload Your Files: Use SFTP (Secure File Transfer Protocol) to upload your website files to the server. You can use an SFTP client like FileZilla for this purpose.
- Set File Permissions: Ensure the correct file permissions are set for your web directory. For example:
sudo chown -R www-data:www-data /var/www/your_domain sudo chmod -R 755 /var/www/your_domain - Test Your Setup: Open your web browser and navigate to your domain to ensure everything is working correctly.
Step 8: Regular Maintenance
- Monitor Server Performance: Regularly monitor your server’s performance using tools like
htopandvmstat. - Backup Your Data: Regularly back up your server data to prevent data loss. You can use tools like
rsyncor set up automated backups through Hostinger’s control panel. - Update Software: Keep your server software up to date to ensure security and performance.
sudo apt update sudo apt upgrade
Conclusion
Setting up your first virtual server with Hostinger is a rewarding experience that empowers you with control over your hosting environment. By following the steps outlined in this guide, you’ll have a robust and secure virtual server ready to deploy your applications. Hostinger’s virtual server hosting offers a perfect balance of affordability, performance, and ease of use, making it an excellent choice for both beginners and experienced users. With your new virtual server, you can host websites, develop applications, and much more, all with the reliability and support that Hostinger provides.
Embark on your virtual server hosting journey today, and unlock the potential of a fully customizable server environment tailored to your needs. Happy hosting!