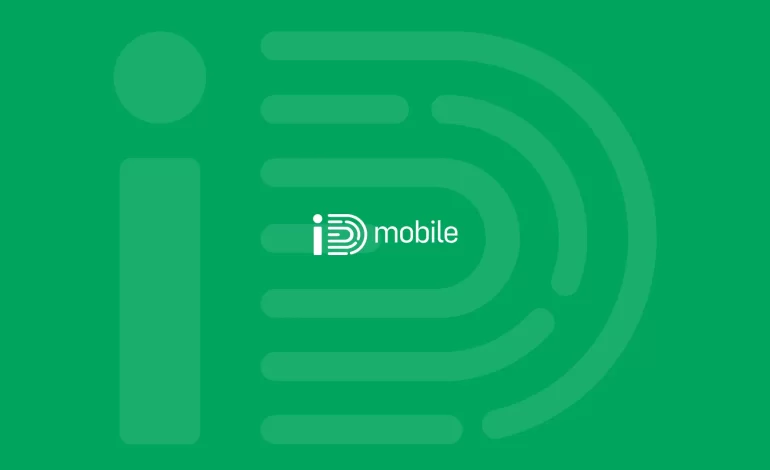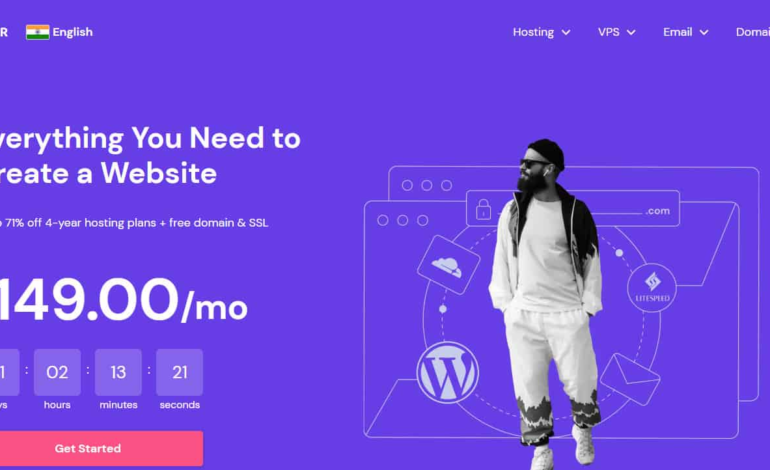WordPress powers over 40% of websites online, making it one of the most popular content management systems (CMS) available. Hosting WordPress on a reliable and efficient web hosting provider is crucial for ensuring your website’s performance, security, and scalability. One such provider is Hostinger, known for its affordable plans and robust features. This comprehensive guide will walk you through everything you need to know about hosting WordPress on Hostinger, from initial setup to optimizing your website for performance.
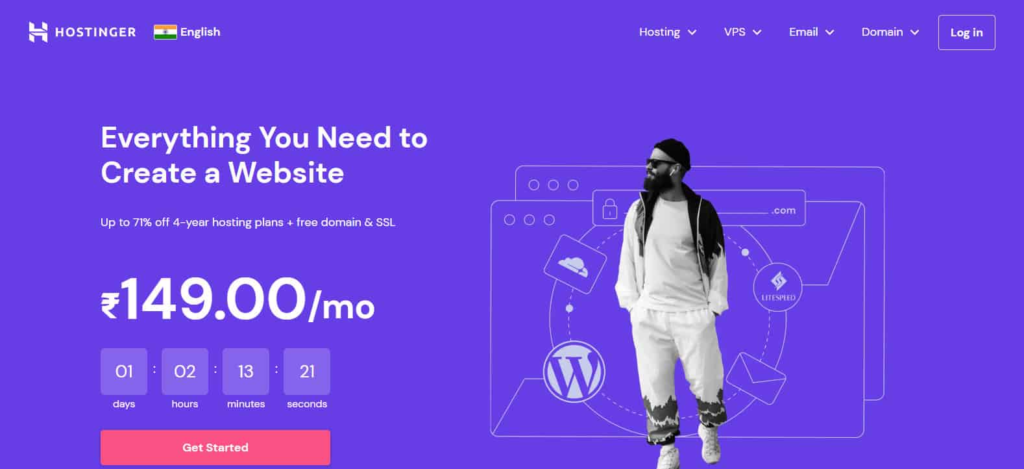
Why Choose Hostinger for Hosting WordPress?
Affordability
Hostinger offers some of the most competitive pricing in the industry, making it an excellent choice for beginners and small businesses. Their shared hosting plans start at just a few dollars per month, yet they do not compromise on essential features and performance.
Performance
Hostinger’s servers are optimized for speed and reliability. They use the latest technologies, such as LiteSpeed caching, to ensure your WordPress site loads quickly. Fast loading times are critical for user experience and SEO, making Hostinger an excellent option for hosting WordPress.
Ease of Use
Hostinger provides a user-friendly control panel called hPanel, which simplifies managing your hosting account. The interface is intuitive, even for those new to web hosting, allowing you to focus more on building your website and less on technical details.
Security
Security is a top priority at Hostinger. They offer free SSL certificates, daily backups, and advanced security features like DDoS protection and automatic updates to keep your WordPress site safe from threats.
Customer Support
Hostinger offers 24/7 customer support via live chat. Their support team is knowledgeable and responsive, ready to assist you with any issues you may encounter while hosting WordPress.
Getting Started with Hosting WordPress on Hostinger
Step 1: Choose a Hosting Plan
Hostinger offers several hosting plans suitable for WordPress, including shared hosting, cloud hosting, and VPS hosting. For most beginners and small to medium-sized websites, shared hosting is an excellent starting point. If you anticipate higher traffic or need more resources, you might consider their cloud or VPS hosting plans.
- Shared Hosting: Ideal for new and small websites. It includes features like one-click WordPress installation, free SSL, and managed WordPress updates.
- Cloud Hosting: Combines the power of VPS with the ease of shared hosting. It’s perfect for growing websites that need more resources and scalability.
- VPS Hosting: Offers dedicated resources and greater control. Suitable for high-traffic websites or those requiring custom server configurations.
Step 2: Register a Domain
A domain name is your website’s address on the internet. Hostinger allows you to register a new domain or transfer an existing one. Many of their hosting plans include a free domain registration for the first year. Choose a domain name that reflects your brand and is easy to remember.
Step 3: Set Up Your Hosting Account
Once you’ve chosen a hosting plan and registered your domain, it’s time to set up your hosting account. Hostinger makes this process straightforward:
- Sign Up: Create a Hostinger account by providing your email and choosing a password.
- Purchase a Plan: Select the hosting plan that suits your needs and complete the purchase.
- Access hPanel: After purchase, you can log in to Hostinger’s hPanel to manage your hosting account.
Step 4: Install WordPress
Hostinger offers a one-click WordPress installation feature, making it incredibly easy to get your site up and running:
- Log in to hPanel: Access your hosting account and navigate to the dashboard.
- Find Auto Installer: In the dashboard, locate the “Auto Installer” option.
- Select WordPress: Choose WordPress from the list of available applications.
- Fill in Details: Enter the necessary details, such as your website’s name, admin username, and password.
- Install: Click “Install” and wait for the process to complete. Hostinger will handle the rest, setting up your WordPress site in minutes.
Configuring Your WordPress Site
Step 1: Log in to WordPress Dashboard
After installation, you can access your WordPress dashboard by visiting yourdomain.com/wp-admin and logging in with the credentials you provided during installation. The dashboard is where you’ll manage your site’s content, appearance, plugins, and settings.
Step 2: Choose a Theme
WordPress themes determine the look and feel of your website. You can choose from thousands of free and premium themes available in the WordPress theme repository:
- Navigate to Appearance > Themes: In the WordPress dashboard, go to the “Appearance” section and select “Themes.”
- Add New Theme: Click “Add New” to browse available themes. You can filter themes by features, layout, and more.
- Install and Activate: Once you find a theme you like, click “Install” and then “Activate” to apply it to your site.
Step 3: Install Essential Plugins
Plugins extend the functionality of your WordPress site. Here are some essential plugins to consider:
- SEO Plugin: Yoast SEO or Rank Math can help optimize your site for search engines.
- Caching Plugin: WP Super Cache or W3 Total Cache can improve site performance by caching static content.
- Security Plugin: Wordfence or Sucuri Security provides additional layers of protection.
- Backup Plugin: UpdraftPlus or BackupBuddy ensures you have regular backups of your site.
- Contact Form Plugin: Contact Form 7 or WPForms makes it easy to add contact forms to your site.
Step 4: Configure Settings
Before launching your site, configure some basic settings:
- General Settings: Go to “Settings > General” to set your site title, tagline, and timezone.
- Permalinks: Under “Settings > Permalinks,” choose a URL structure that is SEO-friendly, such as “Post name.”
- Reading Settings: In “Settings > Reading,” you can set your homepage and blog page, and control the number of posts displayed.
Optimizing Your WordPress Site on Hostinger
Performance Optimization
- Enable Caching: Use a caching plugin to reduce server load and speed up page load times.
- Optimize Images: Compress and resize images using plugins like Smush or EWWW Image Optimizer.
- Minify CSS and JavaScript: Reduce the size of your CSS and JavaScript files using plugins like Autoptimize.
- Use a Content Delivery Network (CDN): A CDN like Cloudflare can improve site performance by serving your content from servers closer to your visitors.
Security Measures
- Regular Updates: Keep WordPress, themes, and plugins up to date to protect against vulnerabilities.
- Strong Passwords: Use strong, unique passwords for your WordPress and hosting accounts.
- Two-Factor Authentication (2FA): Enable 2FA for an additional layer of security.
- Limit Login Attempts: Use a plugin like Login LockDown to limit login attempts and prevent brute force attacks.
Backup Strategy
Regular backups are essential to safeguard your data. Hostinger offers automatic daily backups, but it’s also wise to have an additional backup plugin like UpdraftPlus to schedule backups to external locations such as Google Drive or Dropbox.
SEO Best Practices
- Keyword Research: Use tools like Google Keyword Planner or Ahrefs to find relevant keywords for your content.
- On-Page SEO: Optimize your content with target keywords, meta descriptions, and proper heading structures.
- Internal Linking: Use internal links to improve navigation and distribute link equity across your site.
- External Links: Link to reputable sources to add credibility to your content.
Scaling Your WordPress Site with Hostinger
As your website grows, you may need more resources to handle increased traffic. Hostinger makes it easy to scale your hosting plan:
- Upgrade Hosting Plan: If you’re on shared hosting, consider upgrading to cloud hosting or VPS hosting for more resources and better performance.
- Add More Storage: If your site requires more disk space, you can upgrade your plan to include additional storage.
- Use a CDN: Implementing a CDN can help distribute the load and improve performance for global visitors.
Troubleshooting Common Issues
Slow Website
- Check Plugins: Deactivate plugins one by one to identify any that may be causing performance issues.
- Optimize Database: Use plugins like WP-Optimize to clean up and optimize your database.
- Review Hosting Resources: Ensure your hosting plan provides sufficient resources for your site’s needs.
Downtime
- Check Hostinger Status: Visit Hostinger’s status page to see if there are any ongoing issues.
- Review Error Logs: Check your server error logs in hPanel for clues about the cause of downtime.
- Contact Support: If the issue persists, reach out to Hostinger’s support team for assistance.
Security Breaches
- Scan for Malware: Use security plugins to scan your site for malware and remove any infected files.
- Change Passwords: Update all passwords, including WordPress, hosting, and database passwords.
- Restore from Backup: If necessary, restore your site from a clean backup.
Conclusion
Hosting WordPress on Hostinger offers an excellent balance of affordability, performance, and user-friendliness. By following this comprehensive guide, you can set up, configure, and optimize your WordPress site on Hostinger with ease. Whether you’re a beginner or
an experienced webmaster, Hostinger provides the tools and support you need to ensure your website’s success. By leveraging their powerful features and adhering to best practices for performance, security, and SEO, you can create a robust and high-performing WordPress site that meets your goals and exceeds your visitors’ expectations.